Straight Table
The Straight Table Extension is a powerful addition to Qlik Sense that enables users to create user-friendly tables with large datasets. It offers advanced features not included in the standard Qlik Sense tables, such as on-demand data loading, scrolling capabilities, enhanced interactivity, and extensive customization options.
Features of the Straight Table
- On-Demand Data Loading: Load data dynamically to optimize performance with large datasets.
- Scrolling Capabilities: Seamlessly navigate through extensive data with built-in scrolling functionality.
- Customization Options: Full control over colors, alignments, header formatting, and conditional column display.
- Interactive Features: Support for sparkline charts/micro charts on each line, disabling native functionality, and more.
- HTML Support: Integrate HTML elements within the table for advanced customization.
Accessing Straight Table
-
Open Qlik Sense Application: Launch your Qlik Sense application where you want to work with the Straight Table.
-
Enter Edit Mode: Navigate to the sheet or create a new sheet where you plan to use the Straight Table. Enter the edit mode to make changes to the sheet.
-
Access Custom Objects: In the left panel, click on "Custom Objects" to open the custom objects menu.
-
Select SenseOps Extension: Locate and select "SenseOps" from the custom objects menu.
-
Add SenseOps Straight Table: Find the "SenseOps Straight Table" extension within the SenseOps category. Click and hold the Straight Table, then drag and drop it onto the sheet canvas.
Adding Data to the Straight Table
Using Table Wizard:
-
Access the Setup Table Wizard: Click on the placed Straight Table extension on your Qlik Sense sheet.
-
Open the Table Wizard: Look for the wizard icon (magic wand) within the Straight Table interface. Click the wizard icon to open the Setup Table Wizard popup.
-
Configure Table Dimensions and Measures: Inside the Table Wizard popup, navigate through tabs like "Dimensions," "Measures," and "Fields". Select desired dimensions, measures, and fields. Use directional arrows to move selected items to the Columns tab for display.
-
Bulk Selection and Finalization: Utilize the checkbox for bulk selection to streamline field configuration. Click "Create" within the Table Wizard to finalize and generate the configured table.
Watch the GIF below to see how to use the Table Wizard for configuring table dimensions and measures.
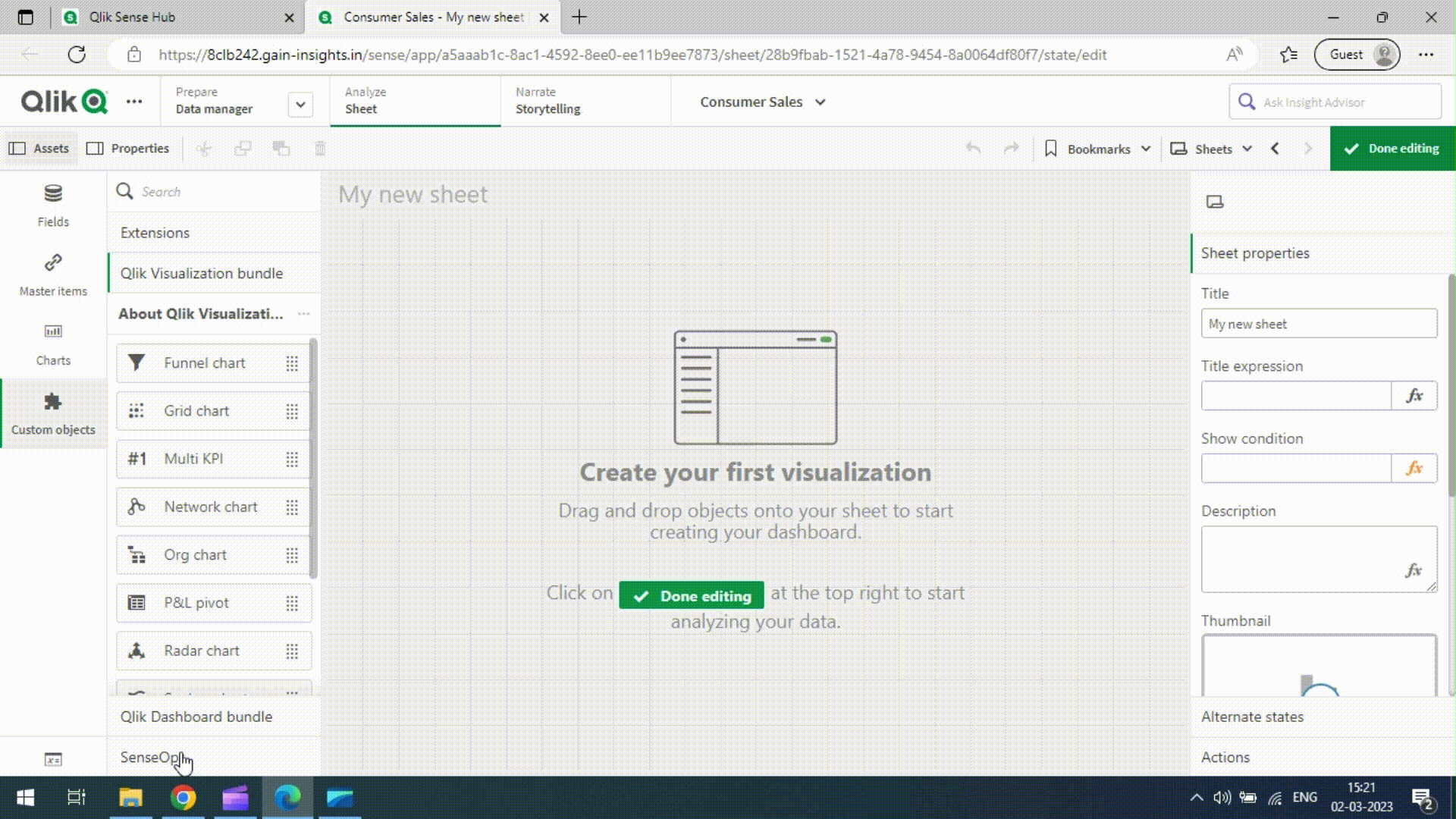
Using Data Panel:
-
Activate Straight Table Settings: Click on the Straight Table extension to activate its settings.
-
Drag and Drop Data: From the data panel, drag desired dimensions, measures, or fields. Drop them onto the Straight Table canvas to add as columns.
-
Customize and Arrange: Arrange columns by dragging them to desired positions within the Straight Table. Customize column settings, appearance, and interactions as needed.
Drag and Drop from Master Items
You can easily populate the SenseOps Straight Table by dragging and dropping Master Items directly onto the table canvas. Follow these steps:
-
Access Master Items: In the far-left panel of Qlik Sense, navigate to "Master items" to open the Master items menu.
-
Select and Drag Items: Within the Master items menu, locate the desired dimensions, measures, or fields. Click and drag the selected Master items from the menu onto the Straight Table canvas.
-
Drop onto Table: Release the mouse button to drop the dragged Master items onto the Straight Table. The dropped items will be automatically added as columns to the table.
For a visual walkthrough of this process, refer to the accompanying GIF.
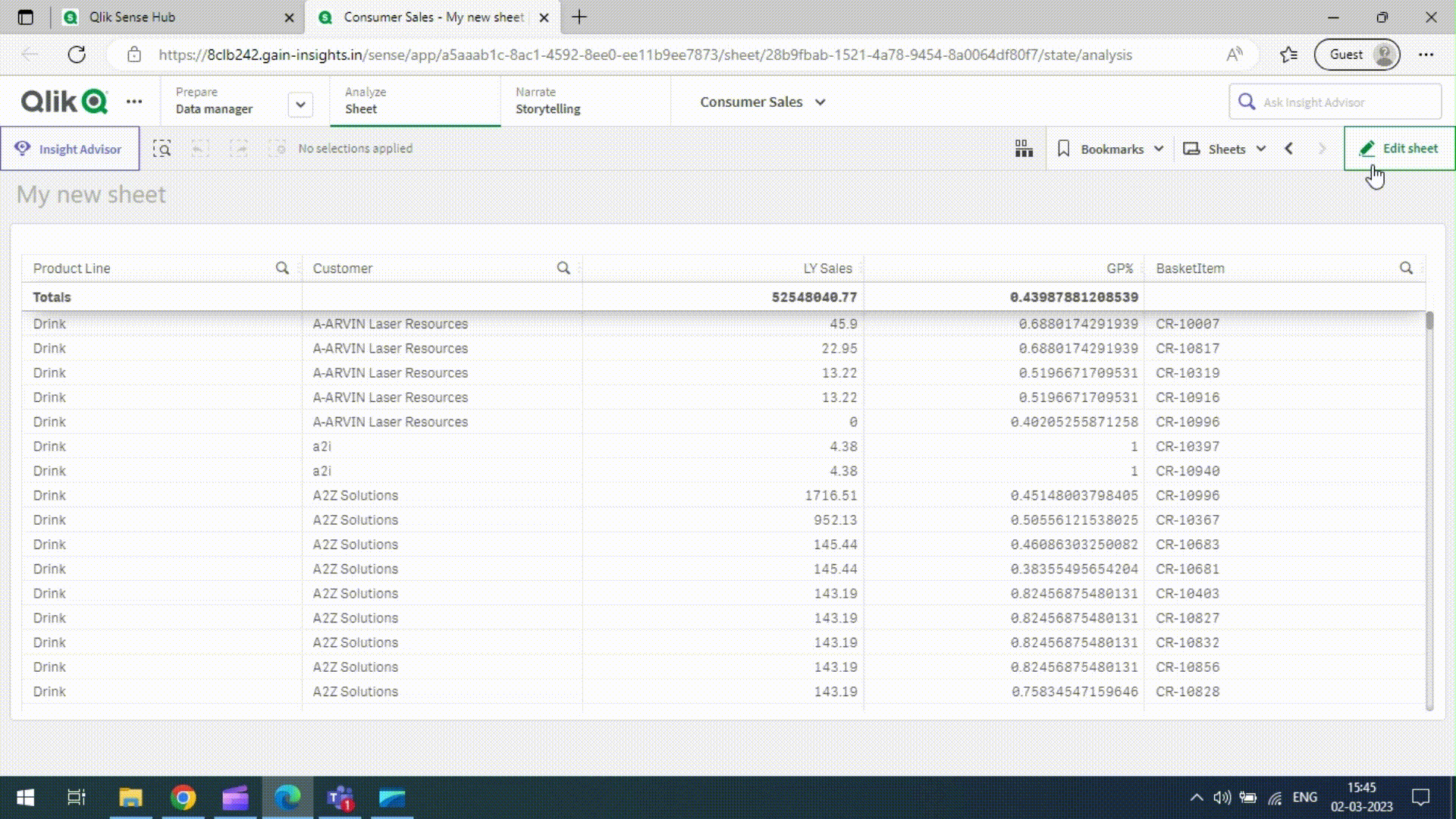
Final Steps:
-
Save Changes: After adding data and configuring the Straight Table, save your changes within the Qlik Sense sheet.
-
Exit Edit Mode: Exit edit mode to view and interact with the populated Straight Table within your Qlik Sense application.
Customizing Straight Table Properties
Once the Straight Table is created, users have the flexibility to customize its appearance and settings using the properties panel. Here's what you can do:
Accessing Straight Table Properties
Open Qlik Sense: Launch Qlik Sense and navigate to your desired app.
Edit the Sheet: Enter the edit mode for the sheet where the Straight Table is located.
Access Properties: Click on the Straight Table to select it. This will reveal the properties panel on the right-hand side of the screen.
Customizing Options
Data Dimensions
Default Settings
Dimensions: Customize layout and formatting of dimensions.
Limitation: Control the number of displayed values based on conditions.
Include Null Values: Handle visualization of null dimension values.
Columns
Show/Hide Column in UI: Toggle visibility of columns.
Column Width: Adjust the width of table columns.
Wrap Text: Enable text wrapping for improved readability.
Search Icon: Display or hide the search icon in the header.
Column Resize: Allow users to resize columns interactively.
Text Alignment: Align column data (center, left, or right).
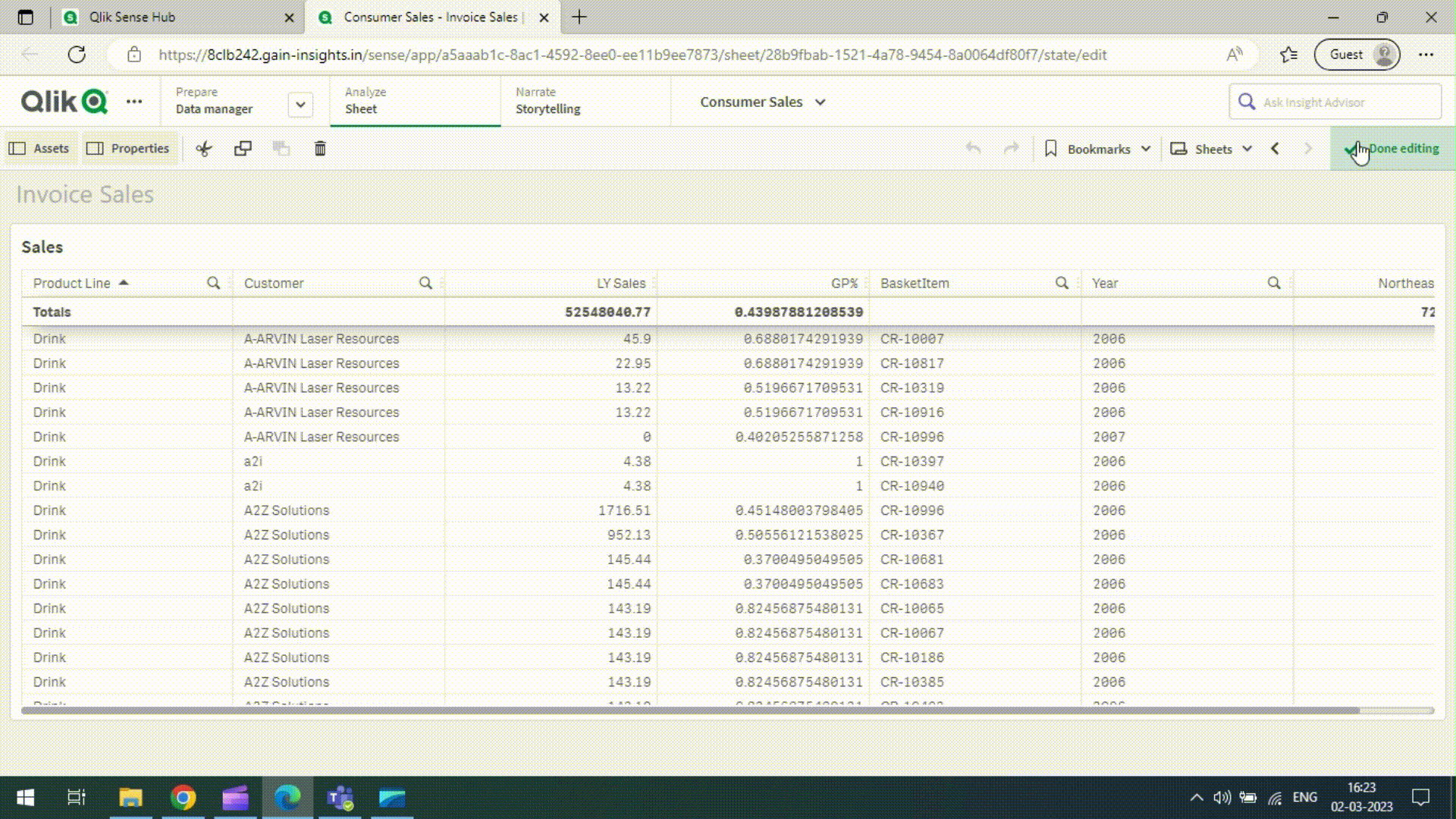
Cells
Cell Selection: Enable or disable cell interaction based on expressions.
Cell background color: Change the background color of specific cells, groups, or entire columns using expressions.
Cell font color: Modify the font color of specific cells, groups, or entire columns using expressions.
Cell Font Weight: Set the font weight for the entire column.
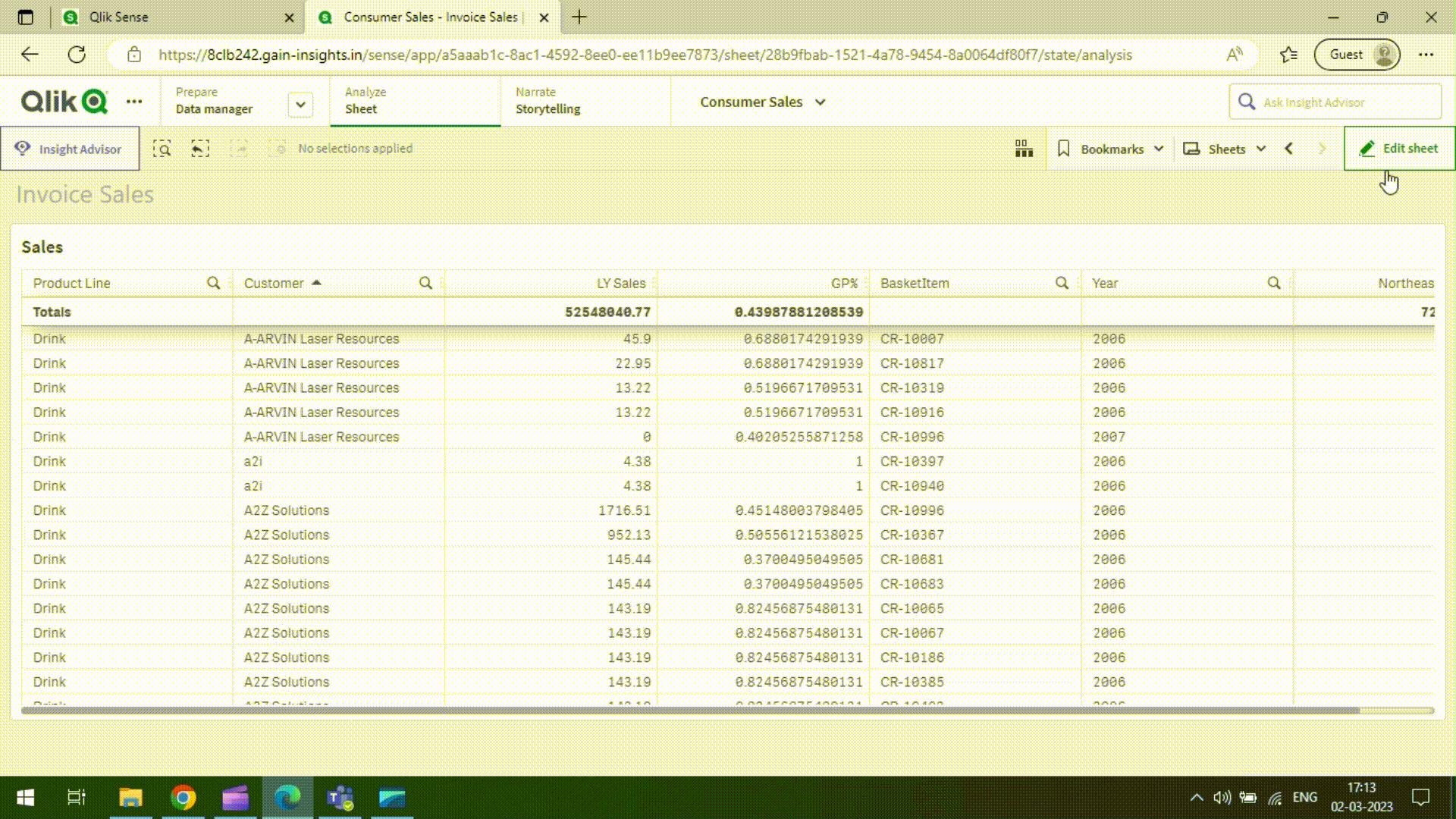
Cell Representation:
Display cell content as text, link, indicator, image, mini chart, star ratings, or HTML element.
Text: Display values as static text.
Link: Display values as clickable links. Users can add labels or URLs to configure the link behavior.
Indicator: Display values using icons (choose between Brands or Solid icon types).
When set to Brands, enter an icon name from Font Awesome Icons and customize icon properties.
When set to Solid, enter an icon name from Font Awesome Icons and customize icon properties.
Image: Display values as images. Configure Image URL, Shape, Height, Width, Show Values, and Position.
Mini Chart: Display values as mini charts. Define Mini Chart Dimension and Chart Type (bar or line).
Star Ratings: Display values as star ratings. Customize star count, size, background color, and fill color.
HTML Element: Display custom HTML elements. Provide HTML object in the HTML Element text box.
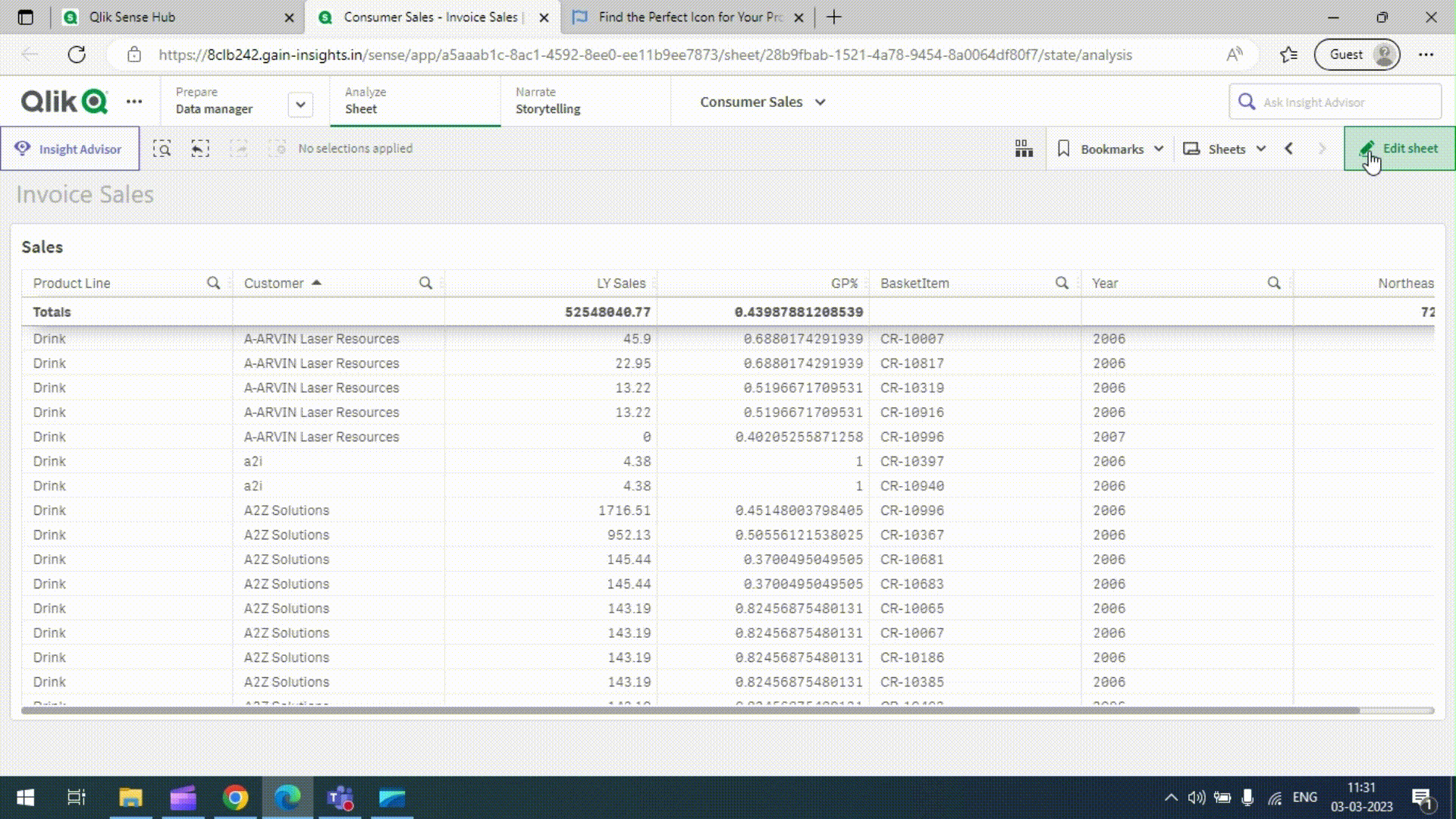
Header
Show Header Icon: Insert icons for visual enhancement.
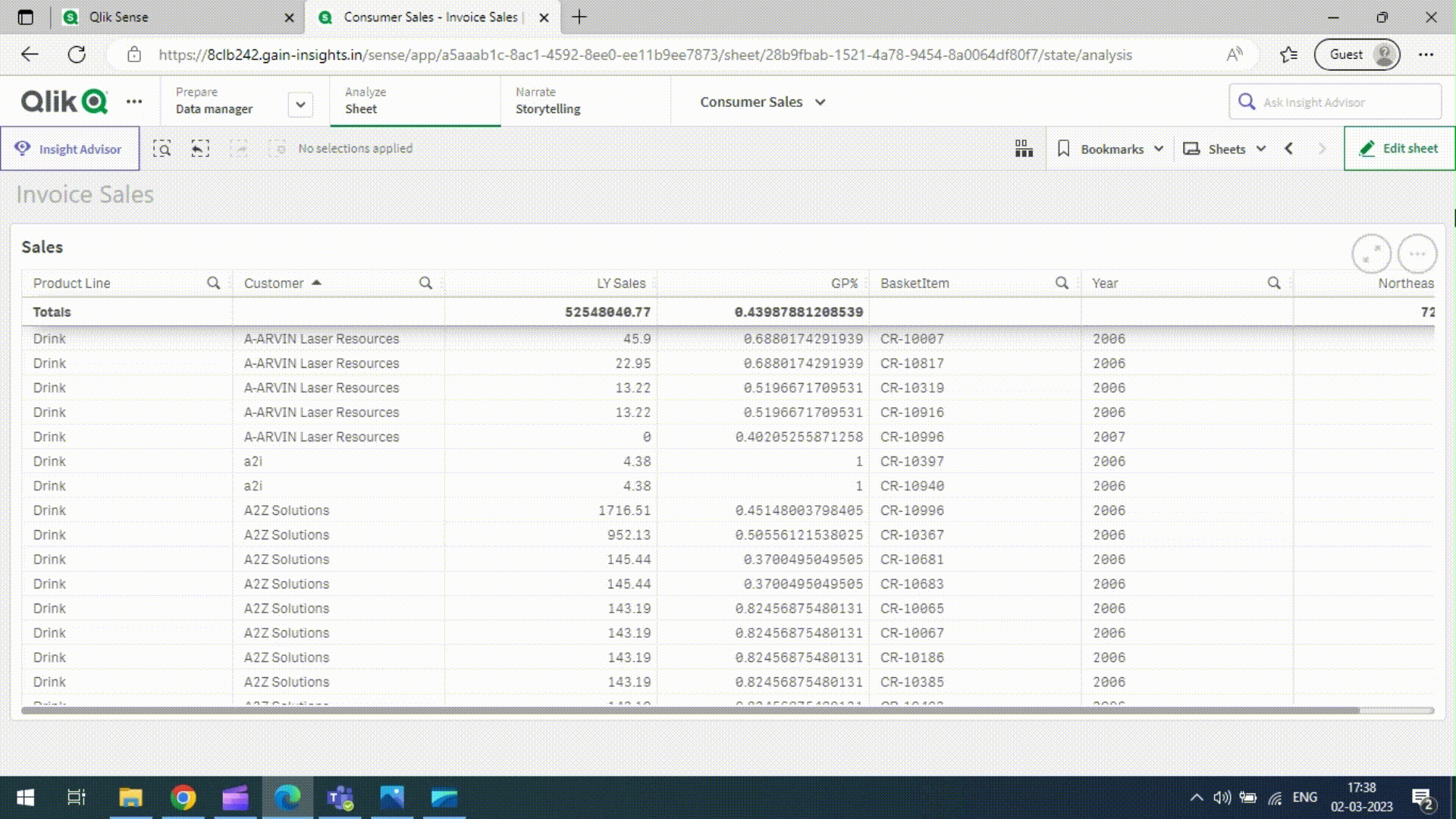
Inline header style: Customize individual header columns.
Header Background Color: Set the background color of the header column cell.
Header Font Color: Set the font color of the header column cell.
Header Representation: Define the representation of the header (text or HTML element).
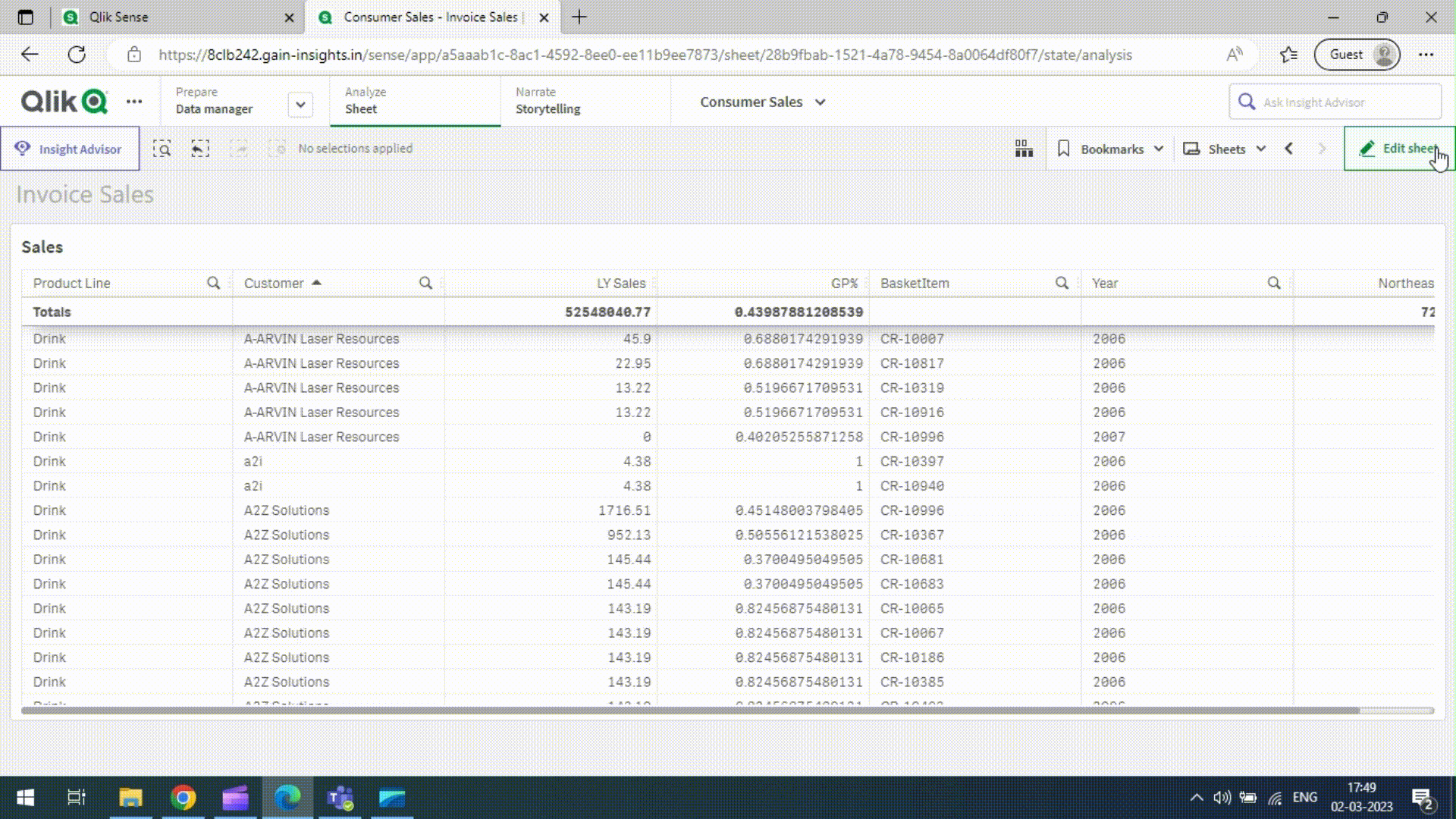
Total
Inline total style:
Total Background Color: Set the background color of the total column cell.
Total Font Color: Set the font color of the total column cell.
Total Representation: Define the representation of the total column (text or HTML element).
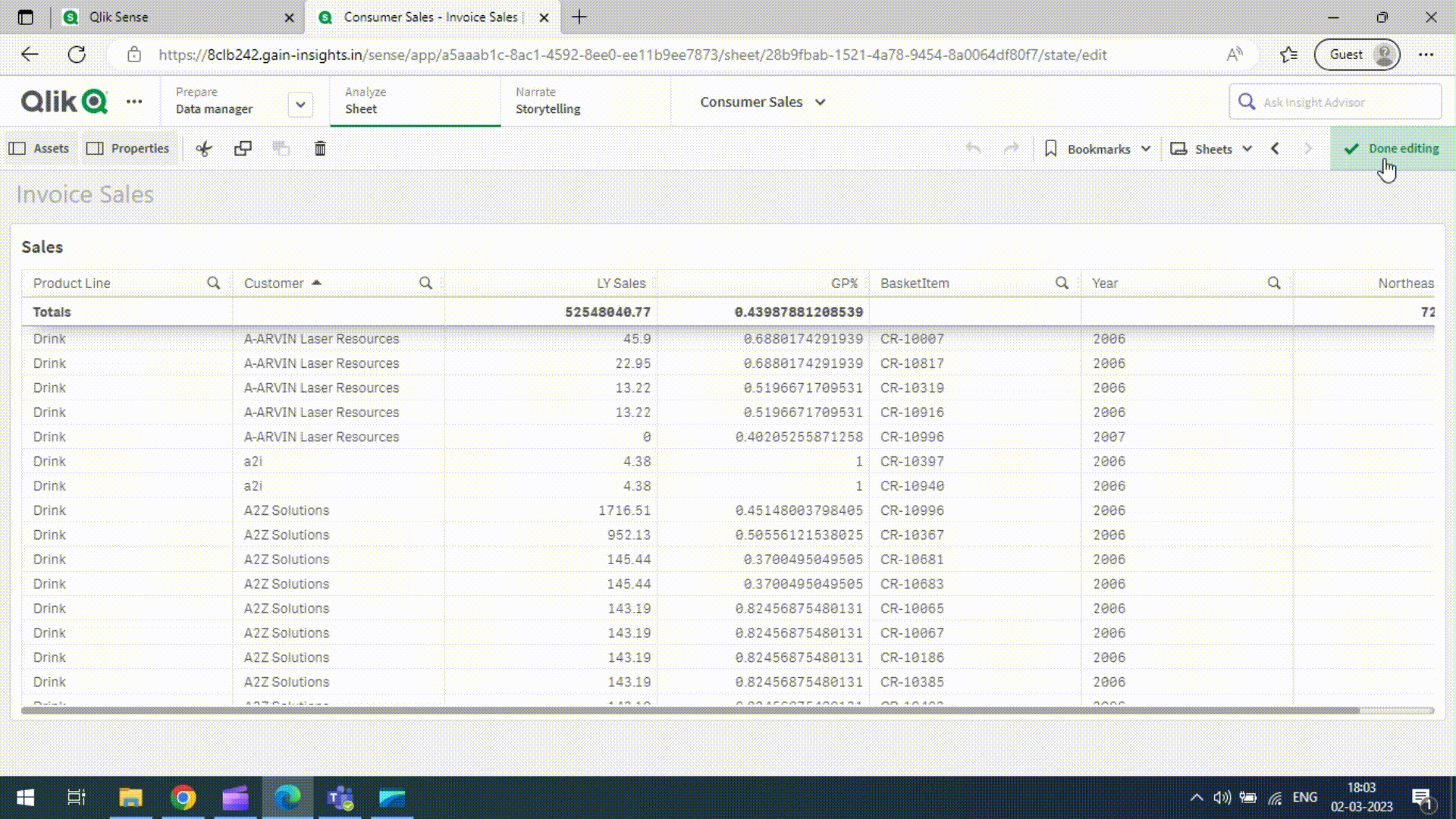
Others
Tooltip: Customize the tooltip based on objects or HTML elements.
Add Action: Define actions to be performed when users navigate to the sheet.we have actions like Clear All, Clear field, Lock All, Lock Field, Unlock All, Unlock field, Apply Bookmark, and set variable

Data Measures
Default
The Measure and Master Measuring Formatting features are standard functionalities in Qlik Sense. Refer to the Qlik Sense documentation for detailed information.
Columns
Show/Hide Column in UI: Toggle visibility of the entire column within the table. Even if hidden, the column will still appear in exported Excel files.
Column Width: Adjust the width of individual columns within the table.
Wrap Text: Display cell contents on multiple lines for improved readability.
Show Total: Toggle visibility of the total cell for specific measures within the table.
Enable Column Resize: Allow users to interactively resize columns.
Text Alignment: Align column data (center, left, or right).

Cells
Cell Selection: Enable or disable cell interaction based on expressions.
Cell Background Color: Change the background color of specific cells, groups, or entire columns using expressions.
Cell Font Color: Modify the font color of specific cells, groups, or entire columns using expressions.
Cell Font Weight: Set the font weight for cell text.
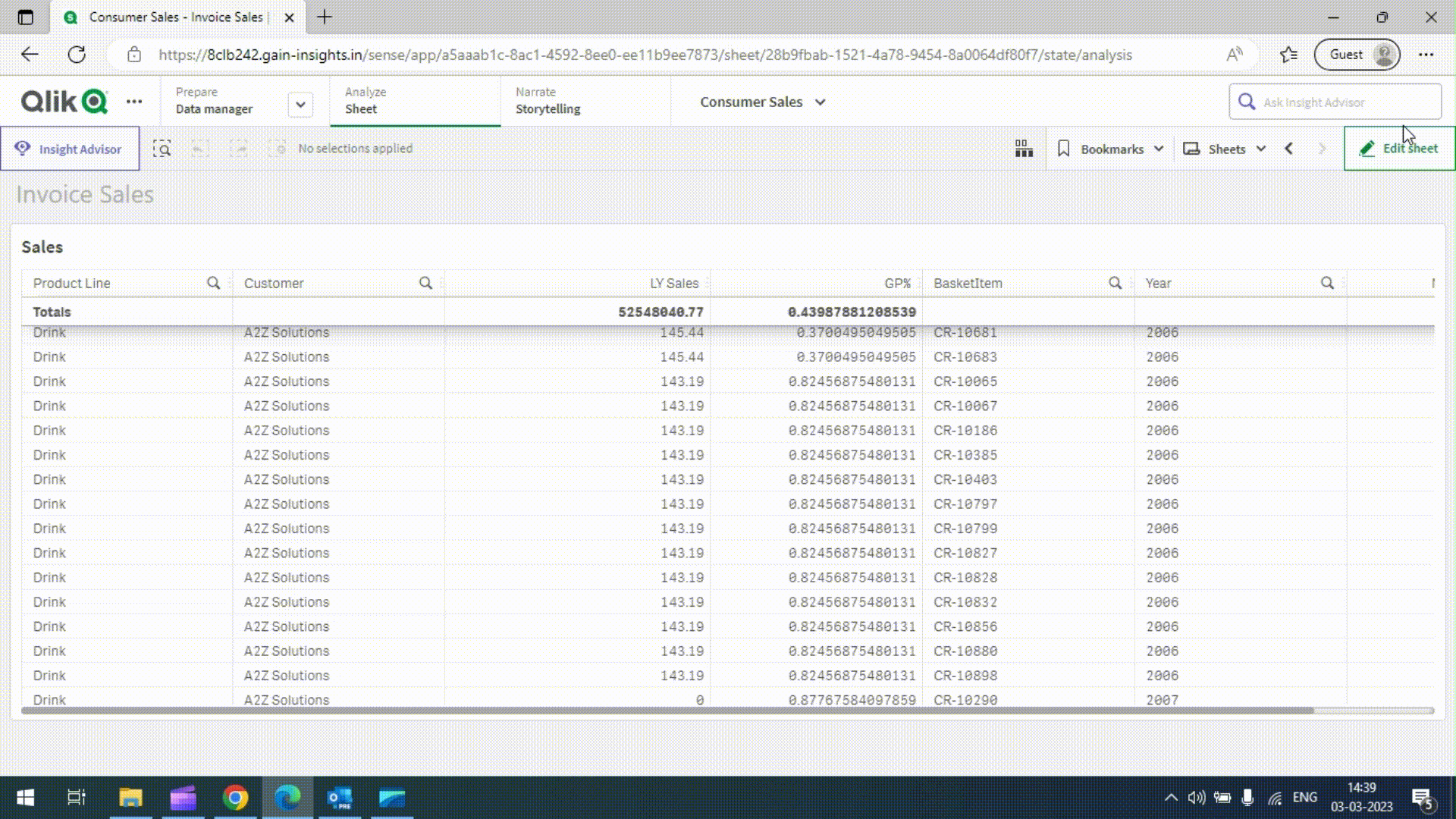
Customize how cell values are displayed:
Text: Display values as static text.
Link: Display values as clickable links. Users can configure labels or URLs for link behavior.
Indicator: Display values using icon types (Brands or Solid). Customize icon properties such as color and position.
Image: Display values as images. Configure Image URL, shape, dimensions, and position.
Mini Chart: Display values as mini charts. Define dimensions and chart type (bar or line).
Star Ratings: Display values as star ratings. Customize star count, size, background color, and fill color.
HTML Element: Display custom HTML elements within cells.
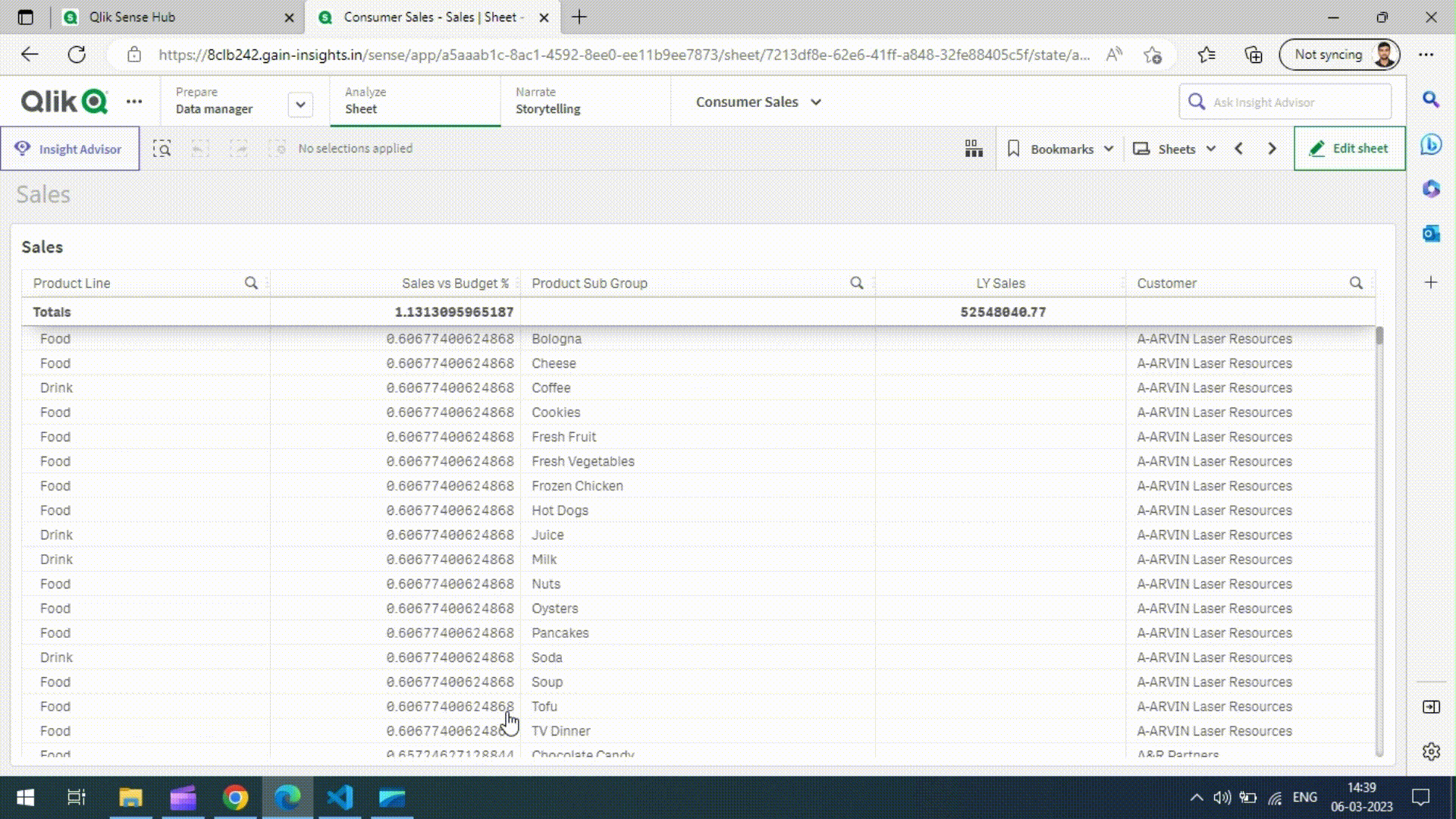
Header

Show Header Icon: Insert icons into the header for visual enhancement.
Inline Header Style: Customize specific header columns:
Header Background Color: Set the background color of header column cells.
Header Font Color: Set the font color of header column cells.
Header Representation: Define the representation of the header (text or HTML element).
Total
Inline Total Style: Style the total column:
Total Background Color: Set the background color of total column cells.
Total Font Color: Set the font color of total column cells.
Total Representation: Define the representation of the total column (text or HTML element).
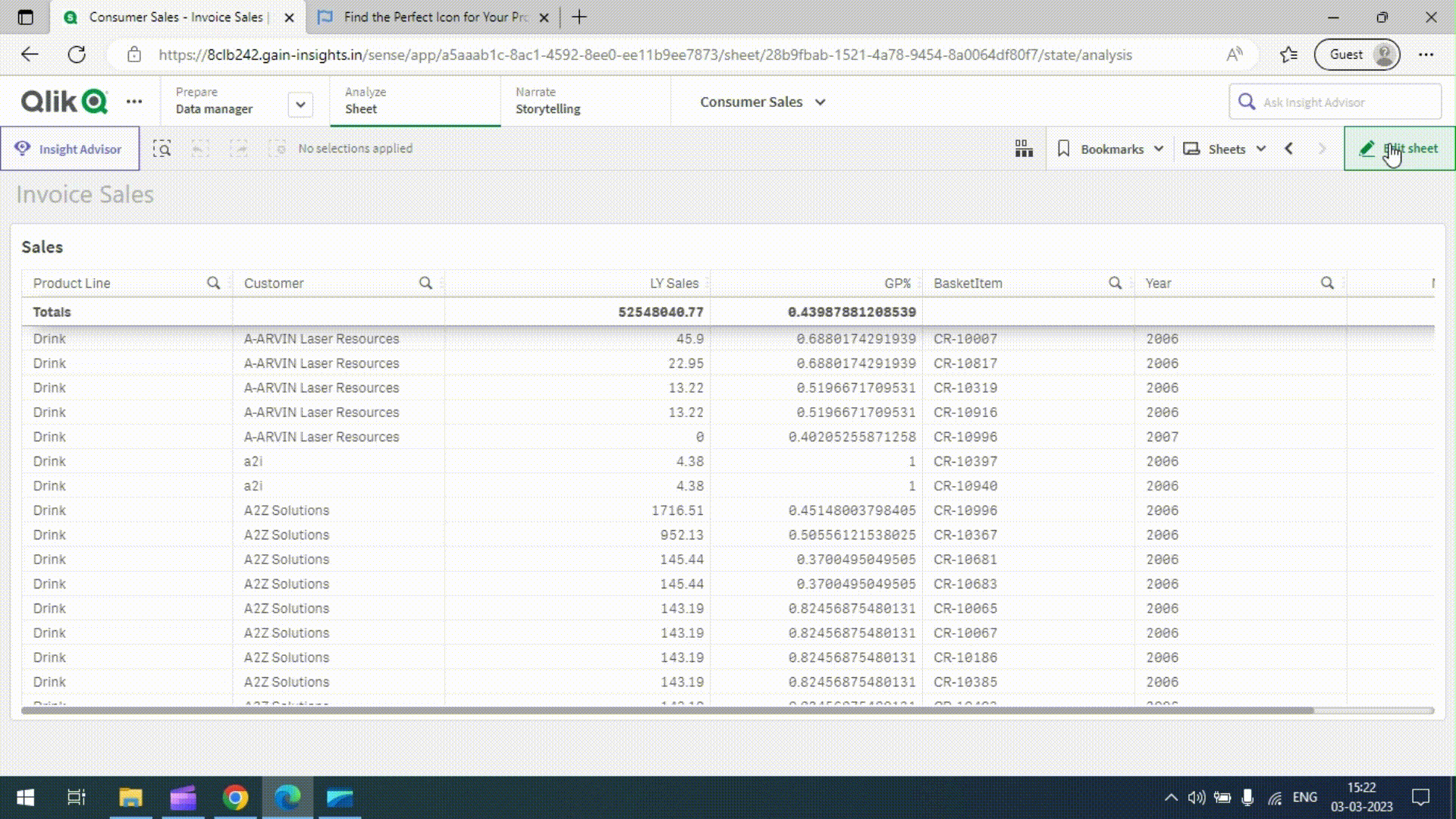
Others
Tooltip: Customize tooltips based on objects or HTML elements.
Add Action: Define actions for users when navigating to the sheet (e.g., Clear All, Apply Bookmark). Refer to the Qlik Sense documentation for further details.
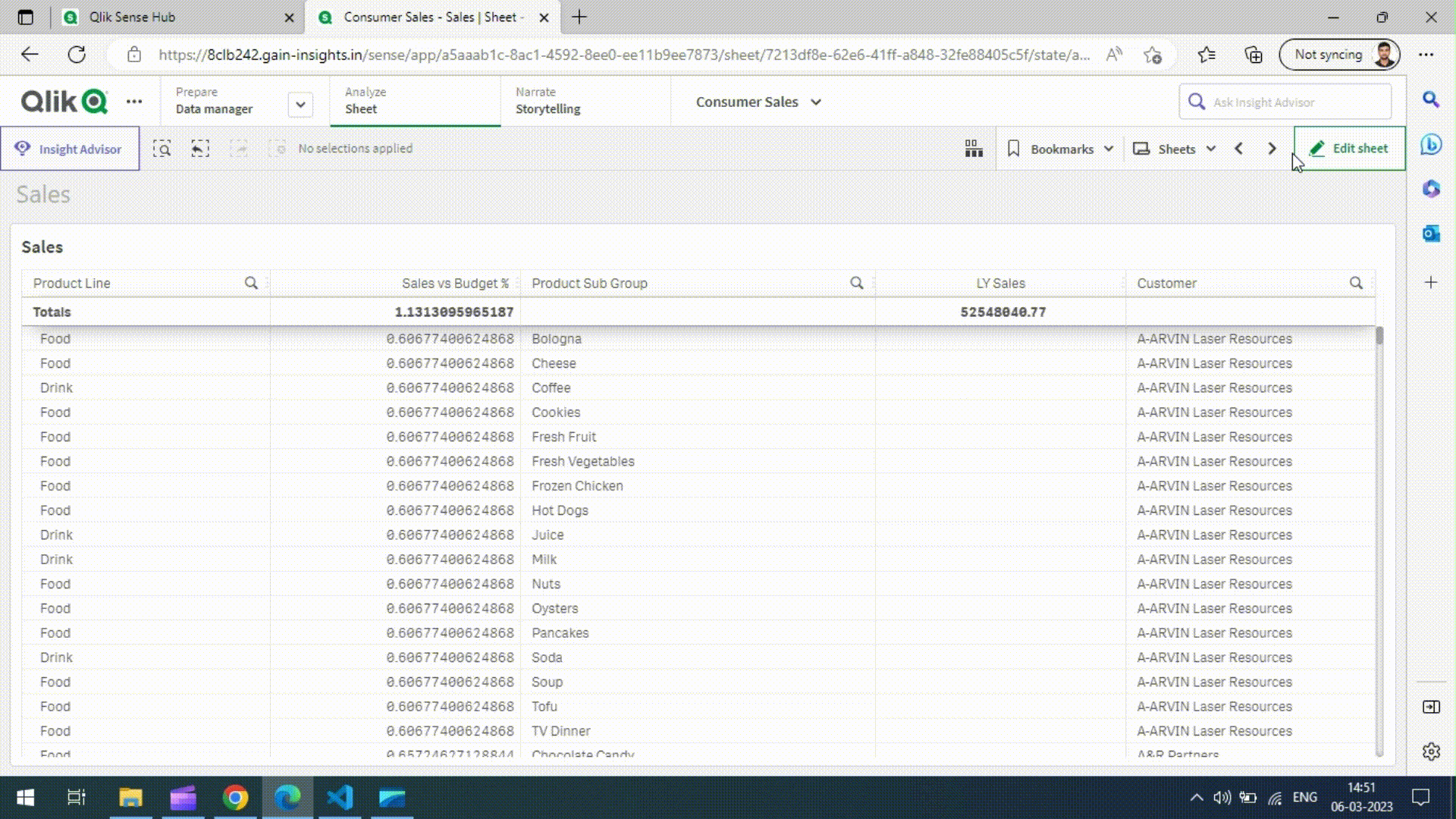
Sorting, Data Handling
These functionalities are integral parts of Qlik Sense. For detailed information, refer to the Qlik Sense documentation.
Appearance
The General and Alternate States features are standard functionalities in Qlik Sense. For detailed information, refer to the Qlik Sense documentation.

Tables
The following options are available to customize tables:
- Table Row Height
- Table Font Size
- Font Family
- Table Font Weight
- Highlight Rows on Hover
- Table Stripe
- Enable Multiple Cell Selection
- Shadow for Header and Total
- Custom Row Border
Header
Customize table headers with the following options:
- Header Height
- Header Font Size
- Header Wrap
- Header Background Color
- Header Font Color
- Font Family
- Header Font Weight
- Header Style
- Custom Header Border
Total
- Total (Show/Hide)
- Total Row Height
- Total Position
- Total Background Color
- Total Font Color
- Font Family
- Total Font Weight
- Custom Total Border